Ubah Warna Recolor Artwork Adobe Illustrator
Pada adobe illustrator ada sebauh menu untuk merubah warna sekaligus tanpa harus merubah manual satu persatu pasti fitur ini akan sangat membantu kan jika object yang kita buat sudah ribuan tidak lagi satuan apabila satuan mungkin masih mudah kan ya, Penasaran apa nama menu tersebut?
Recolor Artwork adalah salah satu menu di adobe illustrator dijamin apabil memakai menu ini akan anti ribet dan rempong, mungkin dari kita beru mendengar nama menu ini, oke mari kita lanjut bahas ya pada kesempatan sebelumnya kita sudah membahas tentang 2 Mengubah Warna Artboard di Adobe Illustrator
Saat hendak melakukan proses desain biasannya ada yang terlebih dahulu menyiapkan pallet warna nya supaya lebih cepat dalam proses pewarnaannya baru kemudian diterapkan pada object, namun sempat kita singgung diawal apabila harus melakukan pewarnaan manual maka akan memakan waktu yang lumayan.
Simak Juga : Cara Menggunakan Gradient Tool di Adobe Illustrator
Dengan menu Recolor Artwork maka akan menyesuaikan susunan warna tanpa harus menyeleksi satu per satu seningga susunannya masih terlihat harmoni seperti saat awal pewarnaan object tersebut dibuat. Dengan Fitur menu ini juga bisa menyimpan warna pallet idaman kalian sob,
Merubah Warna denga Recolor Artwork di Adobe Illustrator
Secanggih dan sehebat apa kah menu ini sebenarnya yuk mari kita praktekkin bareng-bareng sekarang, supaya tidak hanya tau teorinya mari praktek bareng kita admin disini memakai software adobe illustrator CC 2015 ya.
#1. Langkah 1 : Seleksi object
Pada tahap awal ini buka software illustrator sobat dan pilih atau buat karya dan pastikan desain sudah dipilih dengan menu selection tool atau bisa menekan shortcut V pada keyboard, serta jangan lupa sediakan color pallet terlebih dahulu jika belum ada atau belum tersedia di pallet bawaan.
#2. Langkah 2 : Pilih atau sesuaikan warna
Pada langkah kedua ini silahkan klik menu recolor seperti pada gambar diatas yang sudah admin beri kotak merah setelah di klik icon tersebut maka akan muncul kotak dialog baru seperti gambar diatas, pada gambar diatas,
Jika kita cermati akan ada menu :
- Edit
- Assign
Menu diatas memiliki perbedaan yang sangat jauh setelah admin coba-coba ada beberapa perbedaan yang mendalam. Pada menu edit akan diberikan pilihan untuk merubah warna sesuai dengan roda warna yang seperti diatas. jika tidak menginginkan perubahan yang kontras silahkan di Lock dengan melakukan klik pada Link Harmony Color
Sedangkan pada menu Assign sobat akan dberikan pilihan warna yang lebih leluasa pada pallet yang sudah ada lalu klik randomly change color untuk melakukan perubahan warna, silahkan rasakan perbedaanya.

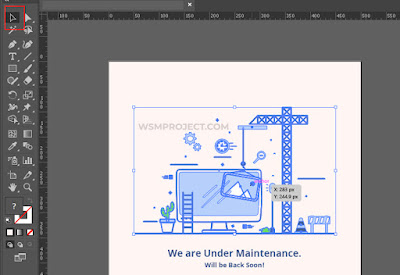

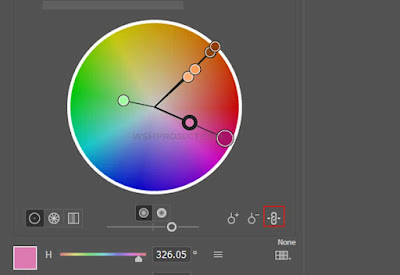
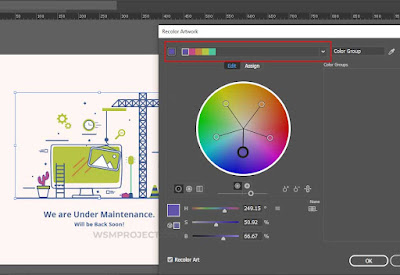
Posting Komentar