9+ Cara Edit Foto dengan Photoshop Yang Sering di Pakai
Cara Edit Foto di Photoshop - Tentu kita tahu jikalau setiap orang ingin mengunggah foto-foto mereka yang bagus. Terlebih lagi bagi orang-orang yang aktif dalam media sosial. Mereka selalu ingin tampil dalam foto dengan hasil yang bagus.
Salah satu aplikasi yang dapat kamu gunakan untuk mempercantik tampilan foto kamu ialah photoshop. Bahkan bisa terlihat berbeda dan jauh lebih bagus lagi foto kamu dibuatnya. Cara edit foto dengan photoshop sebenarnya tidak begitu sulit.
(Simak Juga : Membuat Icon highlight Instagram dengan Photoshop)
Akan tetapi untuk pemula rasanya akan sangat membingungkan. Bingung harus mulai dari mana untuk melakukan pengeditan foto. Tidak masalah, sebenarnya tidak begitu sulit untuk membuat foto kita menjadi cantik. Ada beberapa cara maupun teknik yang bisa kamu coba untuk mempercantik tampilan foto kamu.
Teknik dan cara edit foto dengan photoshop mudah
untuk lebih jelas dan lengkap tentang photoshop silahkan sobat bisa klik di menu tutorial kemudian photoshop
1. Menghaluskan Wajah
Teknik pertama yang pasti dipakai dan di terapkan adalah menghaluskan wajah, saat edit di studio foto pasti cara ini dipakai untuk menghaluskan wajah dari berbagai hal yang menyebabkan wajah tidak rata berikut carannya.

- Buka Foto atau agar lebih cepat bisa Drag dan Drop di Kanvas Photoshop
- Duplikat Foto menjadi dua atau bisa menekan shortcut (CTRL+J) untuk shortcutnya.
- Selanjutnya cari dan klik Spot healing Brush Tool atau bisa menekan Tombol di keyboard (J)
- Kemudian klik di area yang akan dihaluskan
- Hasil akhirnya wajah akan terlihat lebih bersih dengan spot healing brush tool
- Sesuaikan pengaturan besar brush, spacing dan hearrness dengan cara klik kanan
2. Menghilangkan Jerawat
Cara menghilangkan jerawat dengan Photoshop juga merupakan tutorial yang lumayan sering dibahas di berbagai tutorial dan teknik yang mudah juga untuk di praktikkan.
Cara menghilangkan jerawat dengan Photoshop juga merupakan tutorial yang lumayan sering dibahas di berbagai tutorial dan teknik yang mudah juga untuk di praktikkan.

- Buka foto drag dan drop ke canvas photoshop atau bisa dengan menekan shortcut (CTRL+O) pada keyboard
- Tekan Clone Stamp tool atau tekan (J) pada keyboard laptop mu
- tekan ALT tahan ambil sample kulit yang tidak ada jerawatnya
- tinggal gosok gosok sample kulit yang tidak ada jerawatnya tadi di bagian kulit yang terdapat jerawatnya.
Teknik ketiga ini cara yang sering dipakai juga caranya pun juga terbilang sangat simple dan mudah untuk di praktikkan seperti berikut carannya.
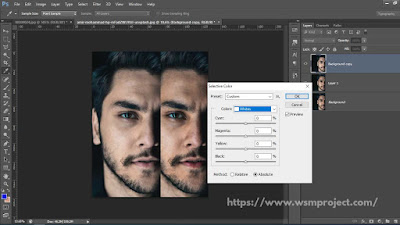
- Pertama Klik Drag dan Drop foto yang akan di edit di Photoshop bisa juga dengan buka foto lewat menu open foto yang akan kita gunakan untuk membuat wajah menjadi putih.
- Langkah kedua kemudian Duplikat layer dengan menekan (CTRL+J) pada keyboard.
- Kemudian pilih menu Image -> Adjustments -> Selective Color.
- Pada tab Selective Color, Preset pilih Custom dan Method pilih Absolute.
- Untuk warna pada Selective Color sobat bisa sesuaikan.
- Klik Ok jika sudah.
3. Manipulasi Background
Memanipulasi background cara ini merupakan tutorial yang sering juga dipakai bagi sobat yang bergelut di desain grafis khusunya di Image retouching, berikut carannya: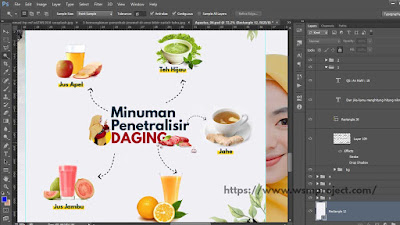
Memanipulasi background cara ini merupakan tutorial yang sering juga dipakai bagi sobat yang bergelut di desain grafis khusunya di Image retouching, berikut carannya:
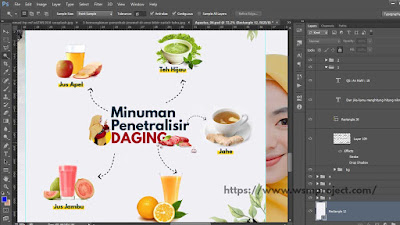
- Langkah pertama silahkan buat layer baru dengan ukuran sesuai keinginan mu sob.
- Setelah itu drak foto yang akan digunakan ke Photoshop yang sudah di seleksi, sisakan object fotonya saja.
- Kemudian pilih Creative New Fill Adjustment dan pilih Solid Color untuk memberi warna pada layer baru.
- Pilih warna sesuai dengan konsep yang telah di tentukan sebelumnya.
- Apabila langkah sebelumnya sudah kemudian masuk lagi ke Creative New Fill Adjustment dan pilih Gradient.
- Untuk pilihan menu Gradient fill, cukup sobat klik saja pada opsi Gradient.
- Setelah itu pada presets pilih warna Neutral Density.
- Klik Ok.
4. Ubah foto menjadi Hitam Putih
Kadang saat akan mengumpulkan pas foto untuk keperluan persyaratan dokumen mengharuskan foto berwarna hitam putih atau grayscale berikut cara nya untuk merubah foto menjadi hitam putih.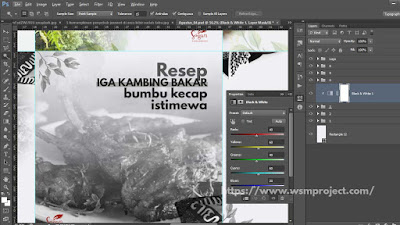
Kadang saat akan mengumpulkan pas foto untuk keperluan persyaratan dokumen mengharuskan foto berwarna hitam putih atau grayscale berikut cara nya untuk merubah foto menjadi hitam putih.
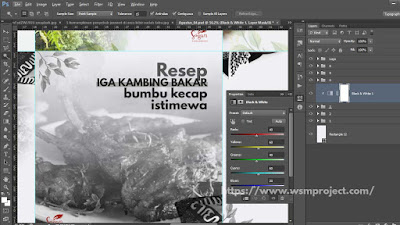
- Buka foto di program photoshop, dengan Drag dan drop foto di area lembar kerja atau bisa juga dengan lewat menu File -> Open
- kemudian Klik black and white di menu Ajusment layer
- Sesuaikan settingan dengan apa yang sobat harapkan
- Mudah sekali kan sob
5. Membuat Efek DuoTone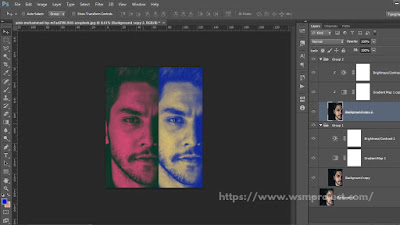
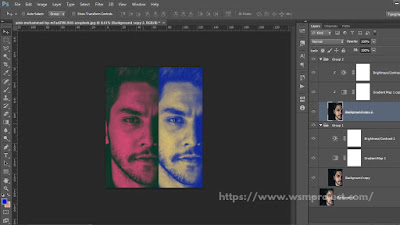
- Seperti biasa silahkan buka foto yang akan diberi efek duotone di aplikasi adobe photoshop.
- langkah kedua pilih Adjustment Layers, Pergi ke menu Layer > New Adjustment Layer > Gradient Map. Pilih Gradient dari daftar Preset, atau buat custom seperti Linear Gradient warna kebiruan dan warna mocca seperti pada contoh diatas.
- Langkah ketiga untuk menambah kekontrasan silahkan pilih Layer > New Adjustment Layer > Brightness and Contrast. Silahkan atur sesuai dengan selera mu sob.
- bisa di buat warna yang bermacam-macam sesuai selera mu sob.
6.Crop foto
Cara pertama yang paling simpel ialah dengan melakukan teknik crop. Dimana dalam teknik ini kita dapat memotong foto, memindahkan objek foto maupun titik fokus foto. 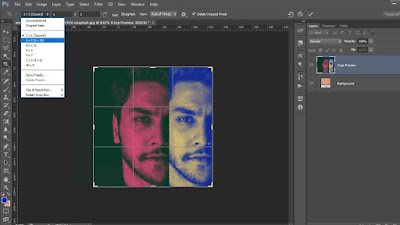
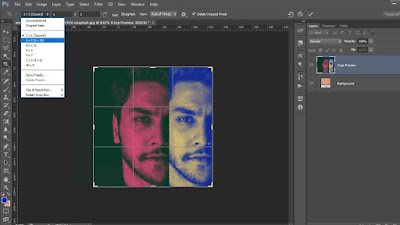
- Caranya juga mudah, kamu bisa langsung menekan tombol "C" pada keyboard agar photoshop pindah ke tool crop.
- Atur resulusi foto sesuai dengan keinginan kamu sob.
- Apabila sudah sesuai klik oke
7. Perbaiki pencahayaan foto
Cara edit foto dengan photoshop selanjutnya dengan menggunakan teknik perbaikan cahaya pada foto. Mungkin kamu pernah memiliki foto yang memiliki pencahayaan kurang cocok. Untuk mengatasi hal itu maka kamu bisa gunakan fitur adjustment. Di dalam fitur tersebut ada banyak efek yang dapat kamu pilih. Sesuaikan pengaturan dengan foto yang akan kamu buat.
 |
| sumber:soganbatik |
- Brightness.
- Exposure.
- Saturations.
- Levels.
- Shadow / Highlights.
- HDR Toning.
- Untuk pengaturannya bisa sesuai yang sobat butuhkan namun, rekomendasi admin jangan terlalu rendah atau tinggi supaya hasilnya haasil yang di peroleh proporsional.
8. Atur Pewarnaan
Untuk membuat foto menjadi lebih cantik, kadangkala mengatur ulang warna foto menjadi hal yang tepat. Caranya dengan meng-klik color balance dalam aplikasi photoshop. Pilih image, klik adjustment dan klik color balance. Kamu dapat mengatur fitur color balance. Ketika di setting nanti warna foto akan mengikuti sehingga kami lebih mudah untuk menyesuaikan warna apa yang kiranya pas. 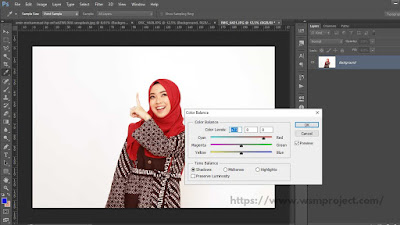
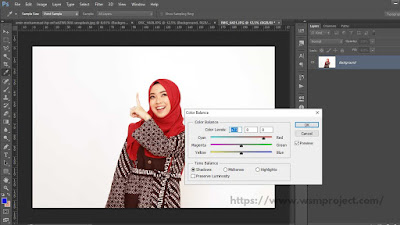
- Buka foto yang diinginkan menggunakan Aplikasi Photoshop.
- KEmudian, pilih Image > Adjustment > Lalu pilih Color Balance.
- Atur pengaturan yang ada di Color Balance sesuai dengan kebutuhan mu sob.
9. Mengatur blending mode
Pengaturan dalam photoshop ini dapat memungkinkan kamu untuk mengatur presets edit dengan otomatis. Banyak orang biasanya menggunakan fitur ini guna menggabungkan foto. Ada banyak pilihan jenis opsi yang dapat kamu pilih.
Caranya mudah yakni buka foto klik layer, klik lagi layer style dan klik options. Kamu bisa memilih jenis blending sesuai dengan kebutuhan foto. Jikalau opsi layer tidak bisa maka klik layer style dan klik lagi duplicate layer. lebih jelas dibawah ini admin rinci poin-poin nya.
 |
| sumber:soganbatik |
- Buka foto di aplikasi Software Adobe Photoshop
- Selanjutnya cukup klik opsi Layer > Layer Style > Options.
- Pilih jenis blending yang diinginkan.
- Klik OK jika sudah. Sangat mudah sekali kan sob
NB: Jika ayer-nya tidak bisa dibuka, coba klik Layer > Layer Style > Duplicate Layer. Kemudian, silakan ulangi langkah diatas.
10. Berikan background tulisan
Cara edit foto dengan photoshop ini sangat perlu kamu coba. Teknik edit ini cukup unik dimana biasa dipakai pada gambar. Misalnya pada foto dengan quote maupun komik. Caranya tidak begitu sulit juga. Kamu bisa klik huruf M guna memilih tool Marque.
Jikalau sudah, kamu bisa klik menu image, pilih adjustment dan klik brightness. Kamu bia mengatur brightness untuk menjadi lebih gelap lagi. Selanjutnya, kamu hanya oerlu menambahkan teks saja dengan meng-klik logo text di menu tools bagian kiri. Lebih jelas tentang rinciannya ada dibawah ini: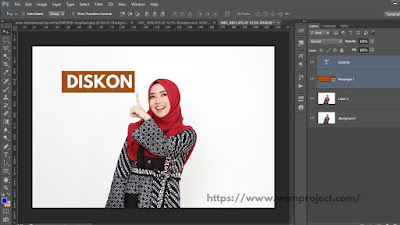
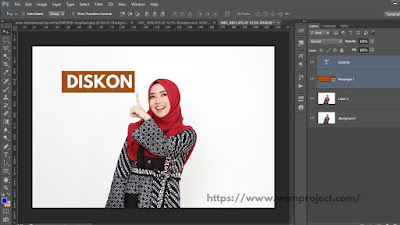
- Klik tombol huruf “M” untuk memilih tool Marquee.
- Seleksi bagian foto yang dibutuhkan.
- Klik menu Image > Adjustment > Brightness.
- Atur Brightness menjadi lebih gelap.
Belajar mengedit foto dengan photoshop rasanya sangat berguna sekali. Mengingat photoshop kerap digunakan banyak orang untuk membuat foto mereka menjadi lebih bagus. Sehingga untuk kedepannya kita dapat mengedit foto dengan hasil yang maksimal dan lebih menarik lagi.
Demikianlah pembahasan mengenai cara edit foto dengan photoshop yang dapat kamu coba. Teknik di atas cukup sering dilakukan dan bisa menghasilkan foto yang bagus jika benar-benar dipraktekkan.
Posting Komentar